Automatically generate a PDF from a Screenshot
It is easy to take a screenshot on your Mac. Everyday, I use Shift + Command + 4.
I often want to generate a PDF from the Screenshot. For example, it is the screenshot of an invoice which I want to file as PDF.
With Automator you can create a Quick Action to help you do that:
Quick Actions are workflows that may be added to Finder, Touch Bar and the Services menu. You can manage Quick Actions in System Preferences.

Automator ships with a built-in action to generate a PDF from an image:

MacOS saves screenshots by default to the Desktop. Their name starts with Screenshot.
By default, screenshots save to your desktop with the name ”Screen Shot [date] at [time].png.”
You end up with something like Screenshot 2021-07-29 at 13.20.29.png.
Next, I use Hazel to monitor by Desktop folder.
Hazel watches whatever folders you tell it to, automatically organizing your files according to the rules you create
When I take a Screenshot, the Screenshot app saves a new image to the Desktop. The Hazel's rule checks if the new Desktop file is image and whether its name starts with Screenshot. If it does, it invokes the Automator Quick Action to generate a PDF.
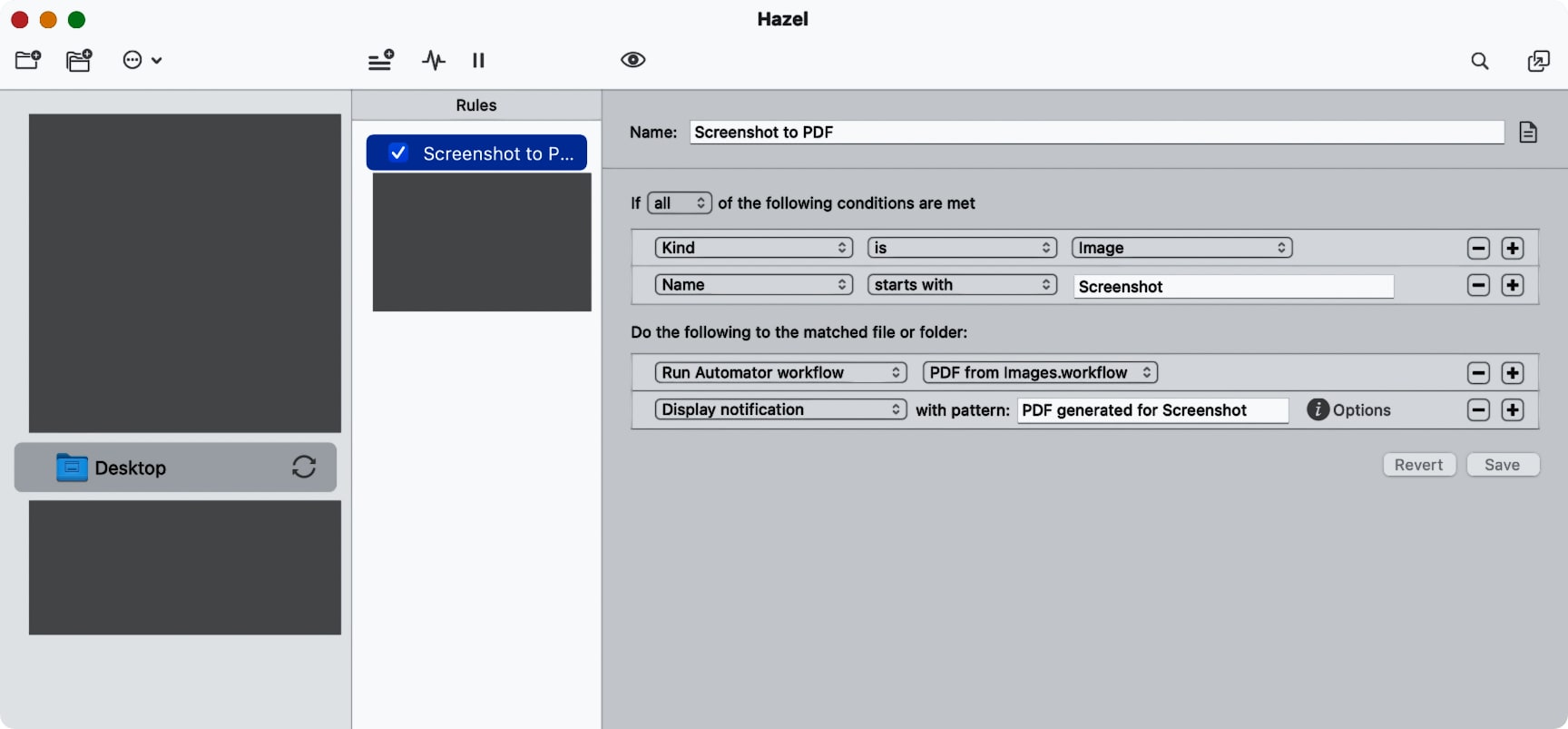
To finish, it displays a notification as the icing on the cake.
Tags: #hazel #macos #automator #automation